Сервисный режим работы – Fastboot, наряду с другими (recovery и edl) нестандартными режимами работы, позволяет установить неофициальную прошивку, кастомное рекавери или восстановить, так называемый «окирпиченный» аппарат после неумелых попыток малоопытного пользователя починить его программно.
При этом не следует путать «фастбут» с «рекавери» - назначение у них разное. Способ включения того или иного режима, также отличается. Очевидного способа для того, чтобы выйти из режима fastboot на xiaomi нет. В отличие от recovery, на экране отсутствуют надписи «exit» либо «reset». Посему пользователи, которые попали в нестандартную ситуацию из-за программного сбоя смартфона, чаще всего находятся в замешательстве и не знают, как им поступить.
Итак, если на экране вы видите изображение зайца в ушанке со звездочкой, который копается во внутренностях робота, скорее всего, прямо сейчас ваш аппарат находится в нестандартном для него режиме работы.
Подтверждением этого является соответствующая надпись синего цвета (большинство моделей redmi) на темном экране. А переключили смартфон в этот режим вы с помощью одновременно зажатых аппаратных кнопок «-» и «power», верно?
Скорее всего, все было именно так. Только вот, при отсутствии съемного аккумулятора, вывести аппарат из этого режима затруднительно, если это не произошло автоматически.
Стандартный способ
Первый, при этом - самый очевидный, способ выхода из создавшейся ситуации:
- Снова нажать кнопку включения/ выключения телефона - «power». Держать кнопку зажатой необходимо не менее 20 сек. Не бойтесь - аппарат от этого не испортится. Наиболее вероятно, что он выключится.
- Далее, снова нажимаем кратковременно эту же кнопку, после чего смартфон войдет в нормальный режим работы.

Можно, конечно, полностью разрядить батарею телефона и, таким образом дождаться, пока он выключится самостоятельно. Но это, как говорится, не наш метод. И мы пойдем «другим путем».
Второй способ - через recovery
Второй, более хитрый способ выйти из данного режима - зайти из него сразу в recovery. Войти в рекавери необходимо так же, как и в фастбут. Но вместо кнопки «-», одновременно с кнопкой включения питания смартфона, следует зажимать клавишу увеличения громкости «+».

Если сенсорное управление не работает, используем кнопки громкости для навигации и кнопку включения для выбора.

Если «стандартный режим» не получился, еще раз включаем рекавери, но используем не «reboot», а уже «wipe and reset». При этом необходимо учесть, что вся информация пользователя после данной процедуры будет уничтожена . Вайп аналогичен сбросу к заводским настройкам!
В зависимости от вашего аппарата режим recovery может отличаться. Если у вас стоит 2 версия данного меню, то выбираем "Wipe & Reset" и затем "Wipe Cache", после этого пробуем перезагрузить аппарат. Если это не поможет, то тогда уже используем "Wipe User Data" или "Wipe All Data".

Если у вас стоит 3 версия рекавери, то все проще, так как нет выбора, выбираем "Wipe Data" и затем "Wipe All Data".

К этому способу следует прибегать, когда уже ничего не помогает, что говорит о повреждении файлов прошивки. Если у вас есть компьютер, то стоит попробовать сначала через пк вернуть работоспособность вашему гаджету, об этом следующий пункт.
Третий способ - через ПК
Третий, весьма нестандартный способ выхода из намертво зависшего фастбута - использование adb интерфейса на ПК. Если вы тщательно подошли к изучению работы fastboot, что это такое и как в него входить - уже узнали, вам следует изучить использование специальной утилиты для работы с Андроидом непосредственно на своем ПК через adb интерфейс.
На сайте разработчиков программного обеспечения для Android необходимо скачать SDK Platform-tools (иначе говоря - fastboot для ПК) и установить это ПО на диске С (полный путь к программе должен быть: «C:\adb»).

Если планируется дальнейшее глубокое изучение операционной системы смартфона или его «тонкая» настройка, данная утилита еще не один раз понадобится в будущем.
- Итак, будем считать, что соответствующее ПО установлено;
- На данном этапе необходимо подключить смартфон, при активном fastboot mode, с помощью usb кабеля к ПК;
- Запускаем эмуляцию командной строки на самом ПК (открываем Пуск, в поиске пишем "cmd");

- Заходим в каталог «c:\adb» следующими командами: "cd\" и жмем Enter, затем "cd amd" и снова Enter;
- Далее набираем команду:«fastboot reboot».
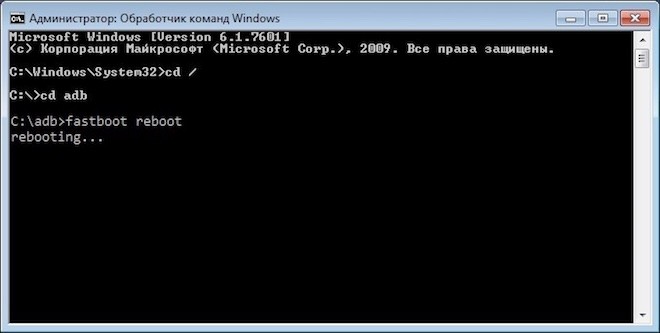
Так же, как и предыдущие действия, эти хитрые манипуляции позволят выйти из «зависшего» сервисного режима.
Сегодня поговорим про очень нужную и полезную системную программу Fastboot Mode. Вы узнаете что это за программа Фастбуд мод и для чего она предназначена. Мы рассмотрим варианты этой программы на ноутбуке, планшете и смартфонах.
Fastboot Mode на планшете и ПК
Fastboot Mode — это программа, использующая технологию быстрой загрузки системы. Данная технология, позволяет уменьшить время запуска системы (х86) от секунд до миллисекунд путем обхода BIOS.
Эту технологию разработали совместно компании QNX и Intel. Общими словами — управление ПК подается сразу на модуль первичной загрузки (QNX IPL) не используя биос. Благодаря этому — критические задачи запускаются с минимум задержек.
Очень часто такая технология встречается на нетбуках и ноутбуках определенных марок (Lenovo, Asus, Aser) — при запуске ноутбука, почти сразу начинается загрузка операционной системы.
Fastboot Mode на смартфонах Андроид
Совсем другой смысл имеет Fastboot Mode на Андроид девайсах. Тут мы говорим уже о режиме, который является загрузчиком телефона «низкого уровня». Фастбут позволит перепрошить не только всю память телефона целиком, но и её отдельные разделы.
В основном, Фастбут Мод может наблюдаться после неудачной прошивки телефона Custom Recovery. При загрузке телефона высвечивается черный экран с надписью Fastboot Mode и другими командами:
Select Boot Mode;
Volume_UP to select;
Volume_Down is OK;
Recovery Mode;
Normal boot.
Многие владельцы своих Андроид девайсов не зная что делать с этим (считая это ошибкой), впадают в панику. Но тут дело довольно таки поправимое. Для каждой модели и марки телефона список команд и их последовательность отличаются, однако, принцип везде один.
Эти команды означают следующее:
- Кнопка Volume UP (громкость больше) — для пролистывания команд;
- Кнопка Volume Down (громкость меньше) — для подтверждения вашего выбора;
Для загрузки телефона необходимо выбрать Normal Boot и нажать кнопку громкости меньше (Volume Down).
Для того, что бы самостоятельно вызвать режим fastboot mode, нужно одновременно нажать кнопку блокировки с клавишей громкости и удерживать их до появления черного экрана. Надеюсь вы разобрались с тем, что такое Fastboot Mode и для чего он применяется.
Иногда с планшетами и смартфонами на базе операционной системы Android случаются сбои. Происходит перезагрузка или вовсе отключение. Затем, при попытке включиться отображается черный экран с надписью «Select boot mode volume up to select volume down is ok». Далее чаще всего отображаются варианты для выбора: Recovery Boot, Fast Boot и Normal Boot.
Что это значит и как вернуть девайс в нормальное рабочее состояние вы узнаете в этой статье.
Как устранить проблему?
Вне зависимости где появилось данное сообщение, на планшете или на смартфоне, алгоритм действий один и тот же.
Для начала разберемся с самим сообщением. Появляется оно чаще всего из-за непредвиденного сбоя или проблем с прошивкой аппарата.
Если перевести его на русский язык, то перевод выглядит так: Выберите режим загрузки кнопкой «Громкость вверх» и нажмите кнопку «Громкость вниз» для подтверждения выбора.
Стрелка указывает на текущий выбор. Вам нужно клавишей увеличения громкости на боковой панели вашего устройства установить стрелку напротив «Normal Mode» (Обычный режим загрузки) и для подтверждения нажать кнопку уменьшения громкости.
Обычный режим загрузки
После этого смартфон или планшет должен начать загружаться как обычно.
Если же сообщение «Select boot mode volume up to select volume down is ok» появляется при каждом включении или не убирается выбором варианта «Normal Mode», то тогда нужно попробовать сбросить устройство на заводские настройки.
Устите, что сброс на заводские настройки удалить все данные с планшета/смартфона, включая контакты.
Для сброса на заводские настройки кнопкой увеличения громкости выбираем «Recovery Mode» и жмем кнопку уменьшения громкости.

Вход в режим восстановления
Вы попадете в режим восстановления. Здесь навигация и выбор осуществляется все теми же кнопками громкости на боковой панели вашего устройства. Выбираем пункт Wipe data/Factory Reset и подтверждаем выбор.

Сброс устройства на заводские настройки
После того, как пробегут несколько строк выбираем пункт «Reboot system now» после чего устройство будет перезагружено.
При появлении «Select boot mode volume up to select volume down is ok» выбираем «Normal Mode».
Если ничего из вышеописанного не помогло, то скорее всего на вашем устройстве проблемы с прошивкой или flash памятью, на которой она находится. В этом случае лучше обратиться в специализированный сервис.
Режим Fastboot предназначен для того, чтобы выполнять глубокие отладки ПО на Xiaomi - перепрошивать, устанавливать кастомные прошивки, обновлять систему и так далее. Но бывает так, что после проделанной работы гаджет не возвращается в привычный функционал, он завис и не способен нормально функционировать. Неопытный пользователь может спутать Фастбут с режимом Recovery, разрядкой батареи и прочими состояниями гаджета. Самым главным признаком “системного” состояния Ксиаоми является надпись на его экране “Fastboot mode start udc_start”. Только после отображения данной строки следует начинать выполнять действия по выведению телефона из этого состояния.
Как выйти из режима fastboot Xiaomi через перезагрузку
Первый и наиболее желательный вариант вывода смартфона из этого состояния - долгое удерживание кнопки включения. Палец требуется держать около 20 секунд, не отпуская. Экран должен загореться и устройство включится.
Фастбут на Ксиаоми - сброс настроек.
Если долгое нажатие не помогло, то следует произвести сброс настроек . Способ неприятен тем, что после его применения в Сяоми большая часть файлов и установленных приложений будет стерта. Но когда выбор стоит между восстановлением работы гаджета и сохранностью файлов, большинство склоняются в пользу первого:
1. Удерживаем нажатыми кнопку включения и уменьшения громкости до перезагрузки.
3. С помощью кнопок громкости передвинуться на строку Wipe Data и выбрать ее через “вкл”

4. Начнется операция по удалению пользовательских данных и сбросу установок до заводских. Процесс займет не менее 15 минут, после чего он включится.
Как перезагрузить Ксиаоми через подключение к ПК
Когда ни один из вышеперечисленных способов не помог, либо пользователь решил избежать потери данных, применим еще один способ.
1. На официальном сайте Android скачать архив Фастбут для своей платформы.

2. Установить файл на компьютер и желательно в самый корень диска С.
3. Подключить смартфон к Windows

4. В командной строке (поиск через “Пуск”) ввести cmd
5. Ввести команду "cd\" ⇒ Enter.
6. Набрать "cd amd" ⇒ Enter.
7. Ввести "fastboot reboot"⇒ Enter.
После этого Xiaomi перезагрузится и войдет в рабочий строй.
Чтобы минимизировать риск ввода устройства в отладочный режим, следует поменьше экспериментировать с обновлениями и прошивкой. Если это сделать все-таки необходимо, то лучше доверить выполнение работы профессионалам.
Когда вы включаете планшет, вы ждёте, что на нём загрузится операционная система. Но иногда кое-что идёт не так; вместо загрузки Android на дисплее отображается надпись Fastboot. Как правило, рядом находится изображение робота во вскрытом виде, намекающее на то, что в этом режиме у вас есть доступ к «внутренностям» системы.
Вообще говоря, это очень полезный режим, позволяющий принимать команды от компьютера через подключенный USB-кабель. В Fastboot вы можете работать с файлами на планшете или смартфоне, прошивать его, устанавливать приложения, очищать разделы. Конечно, в «Опциях разработчика» тоже есть похожий инструмент – USB-отладка. Но данная опция даёт гораздо больше степеней свободы.
Для полноценной работы режима Fastboot необходима и соответствующая программа на компьютере. Вообще говоря, инструмент для работы с фастбутом входит в поставку комплекса для разработчиков Android SDK. Но если вам нужна только эта его часть, вы можете воспользоваться отдельным инсталлятором Fastboot.
Название происходит от того, что в этом режиме устройства загружаются очень быстро: для загрузки требуется всего около 5 секунд.
Когда это нужно
- Когда вы перепрошиваете смартфон/планшет прошивкой, которая не устанавливается «по воздуху» или через рекавери. Часто это модифицированные авторские прошивки.
- Когда вы . Существуют методы получения рута, требующие управления устройствами через Fastboot.
- При восстановлении операционной системы или отдельных приложений. При работающем Android доступ к системным папкам может быть закрыт, что мешает необходимым операциям.
Это достаточно специфические случаи, требующие специфических инструментов. В повседневной жизни для комфортного пользования смартфоном или планшетом режим FastBoot не нужен.

Как войти
Как правило, режим быстрой загрузки нужен при необходимости управлять смартфоном или планшетом через компьютер. Поэтому, если у вас уже установлены нужные программы (ADB, Android SDK или Fastboot отдельно), вы можете ввести уже подключенный смартфон/планшет в состояние Fastboot командой с компьютера. Для этого на Android-устройстве должна быть включена опция «Отладка по USB» ( .

Как выйти
Иногда случается, что смартфон самопроизвольно загружается в режим Fastboot и не может из него выйти. Это следствие программного сбоя, которое устранить штатными способами не всегда получается.
Прямого выхода отсюда в нормальную загрузку Android не предусмотрено. Поэтому придётся искать обходные пути.
Если включение обычным способом постоянно приводит к запуску в Fastboot, стоит при следующей перезагрузке войти в Recovery. Для этого при загрузке смартфона/планшета нажмите клавишу питания вместе с кнопкой увеличения громкости (для разных моделей способы могут отличаться) и поступите наиболее радикальным способом: сбросьте устройство к заводским настройкам. Для этого выберите пункт Wipe Data/Factory Reset (его название может несколько отличаться). После этой процедуры ваше устройство снова будет нормально загружаться.
Чтобы на будущее предотвратить нежелательный фастбут, необходимо запретить её в настройках устройства.
Как выключить Fastboot
Для Android 2.3 и ниже нам нужно в Настройках открыть раздел «Приложения» и найти раздел «Быстрая загрузка». Начиная с версии 4.0, настройки FastBoot перекочевали в раздел Настройки/Экран/Быстрая загрузка. В обоих случаях нужно снять галочку напротив соответствующей строки. Так вы предотвратите быструю загрузку. Если она вам понадобится впоследствии, вы можете предварительно снова активировать FastBoot в этом же разделе.






